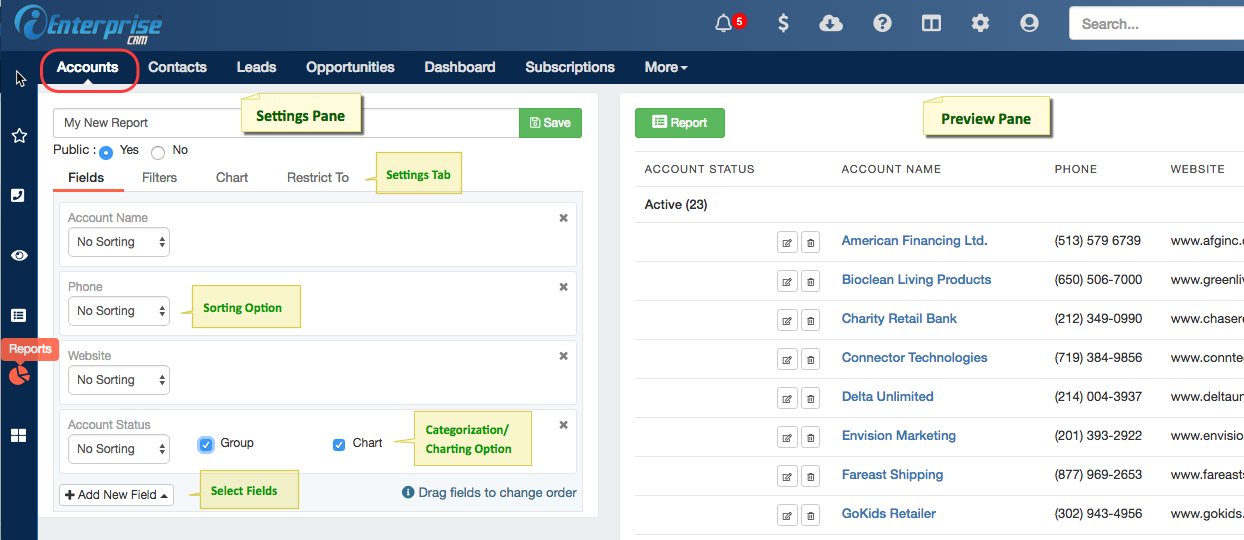New Report
5. On the Information section on top,
Report Name field - type report name of choice
Public radio button - select "Yes" if this report can be seen by everybody or "No" if this is for your use only.
6. On the Settings pane, there will be 3 tabs: Fields, Criteria and Chart, click one as needed.
As the report is being formatted such as, add fields, remove fields, re-order fields, setup fields criteria, setup chart, the results panels on the right is being refreshed at the same time.
Chart only appears when you have selected a keyword field and check Group.
On Fields tab,
Click the Select field drop-down and select a field from the selected module to add to report.
Associated parent fields - Note that fields from the Associated parent record can also be selected. Scroll down and the fields are grouped by parent module. For example, on a Contact module report, you may select the website field from the Account record of this Contact.
If the field selected is a Keyword or a Reference field, check boxes below display:
Group - check if the report will be categorized by the value of this field
Chart - automatically is enabled
If the field selected is a Numeric field, checkbox below display:
Chart - enable to include the value with the Grouping. If enabled, operation drop-down below display:
Sum - add the value of the numeric field
Average - get the average of the numeric field
On Criteria tab,
Click the Select field drop-down and select a field to be used to filter the report. (Note: Default is blank)
If the field selected is a Keyword or a Reference field, below display:
Operation - select Have / Not have
Filter field - select a keyword value from the list
Operator - Toggle Yes / No as appropriate to further limit filtering
If the field selected is a Numeric field, below displays:
Operation - select Equals / Not equals / Greater than / Lesser than
Filter field - type value to be used to filter
On Chart tab,
Below display:
X-axis - defaults to the Group by fields selected on Fields tab
Y-axis - check boxes below display,
Count - enabled by default
Numeric field - numeric field you have added on the Fields tab with Chart checkbox enabled
Default Chart - select the default chart style to use when report is opened, Bar / Pie / Line
7. After setting up the report, click Save. (Note: The Save button is green if all mandatory fields are filled-up)
The Line Item Report
Line Item report is only available in the Opportunity and Subscription module. This report's main fields are the field on the Line item section of Opportunity and Subscription.
1. From the Object Navbar, click on either Opportunity or Subscription.
2. Click Report icon on the Sidebar.
3. The Report dialog box opens with a list of available reports. You may click on any of these and the reports open on the details screen.
To create a new one, click on the New Line Item button.
4. The Report creation page opens. On the left side is the setup and on the right side is the preview.
5. On the Information section on top,
Report Name field - type report name of choice
Public radio button - select "Yes" if this report can be seen by everybody or "No" if this is for your use only.
Click
6. On the Settings pane, there will be 3 tabs: Fields, Criteria and Chart, click one as needed.
On Fields tab,
Click the Select field drop-down. Here notice that the Main fields are the Line Item fields, select as needed.
Associated parent fields - Note that fields from the Associated parent record can also be selected. Scroll down and the fields are grouped by parent module. For example, you can get the Opportunity Salestage where a Line Items comes from. You may then use this to filter how much product has been sold.
You may list the line items fields as is but more common use of this report are:
- List of Products and quantity and value details per Opportunity or Subscription. Group by Opportunity Name or Subscription name.
- List products for monitoring inventory or Product sale. Group by Product and maybe a SaleStage.
For qualified field, click Group or Chart check boxes if desired.
On Criteria tab,
Click the Select field drop-down and select field/s to be used to filter the report.
On Chart tab,
Setup Chart settings select the chart style to use.
7. After setting up the report, click Save. (Note: The Save button is green if all mandatory fields are filled-up)
Search