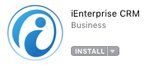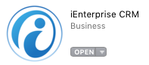Import your Data
Import your Data
iCRM is fully configurable that you can customize as per your company's setup. There are default modules that are already enabled. There are default views and reports as well.
The application supports Import from back-end data sources specifically Salesforce.com, MS Dynamics and SugarCRM. Accounts and Products can be imported from your QuickBooks account.
Your Contacts from Google and Outlook.com can also be uploaded to iCRM.
Data in .csv file format can also be imported.
Lets start with your Customer list or Accounts. With the Accounts Module open,
- Click button Import Records.
This button appears by default if there are no records for that module. Otherwise, use the Tools > Import. - Select your Data Source. Follow this link to see details on different Data Sources > Import Records
- Enter credentials for the data source, typically this is a combination of your username and password to login to that data source.
You have to have login rights to the data source to be able to import. - Click Login. (If you have valid authorization, proceed to step 5)
- Map the fields from the left (data source) to the corresponding iCRM fields on the right.
The function matches the field labels for the mapping. - Click Start Import.
There may be some required fields on the default configuration like Account Name. An error message will show the mandatory fields for that module. These fields have to be mapped. - Click Yes to proceed.
- Click Ok on the import success prompt.
- Note that an Activity log is created for this process where you can see the number of records added, not added or duplicates.
- Click on the Module link or any of the views to see the records.
For more details: Import Records