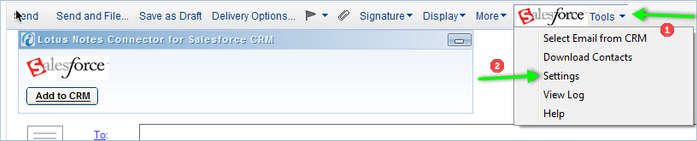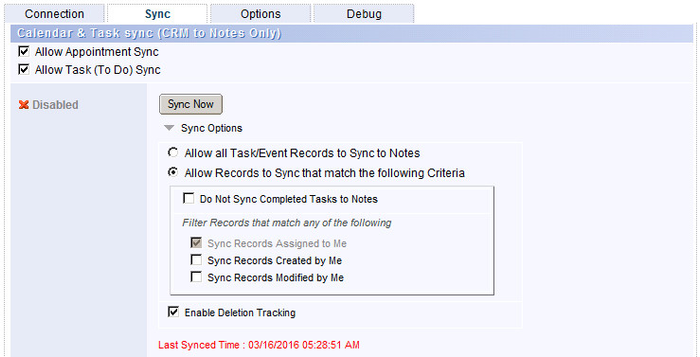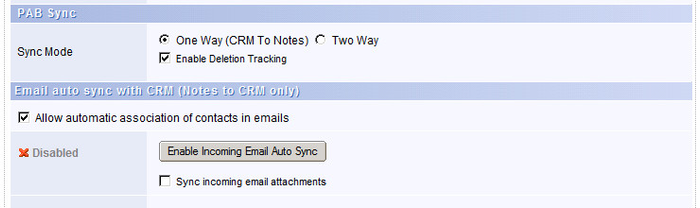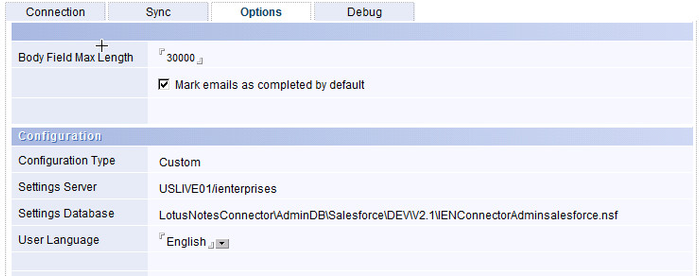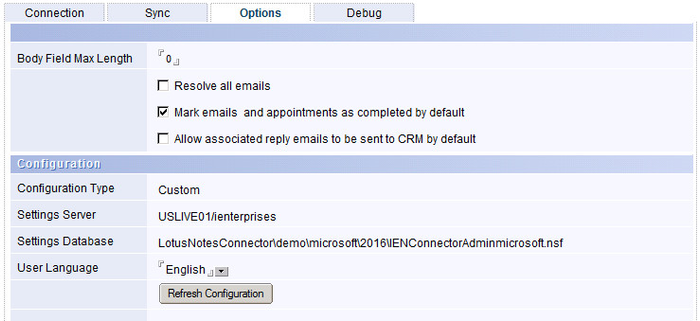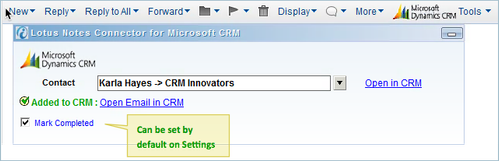Connection
Here you can enter / select the information / options to connect to your CRM.
* Please note some settings are only available in Version 5.1 + of the Connector. Click on Check Updates button to download the latest version.

Proxy settings
If you are using a proxy to connect to internet, you can enter the proxy connection details here.
(You will be able to get your proxy connection details from your browser settings or IT Administrator)

Sync
Calendar and Tasks
Here you can enable or disable the scheduled Calendar / Task sync between the Notes mail and CRM.
(You must have agent execution rights in the server to run the sync agent in server. If you don't have rights, contact your Notes/Domino Administrator to enable the Server based sync agent.

You can click the "Sync Now" button to sync the items immediately and does not require agent execution rights.
Note. The following sync options are only available in LNC for MSCRM V5.1
Added more sync options in Settings menu so the user can filter which data is synced to Notes from CRM.
See the Connector Features - Calendar /Task Sync section for more information 
Options
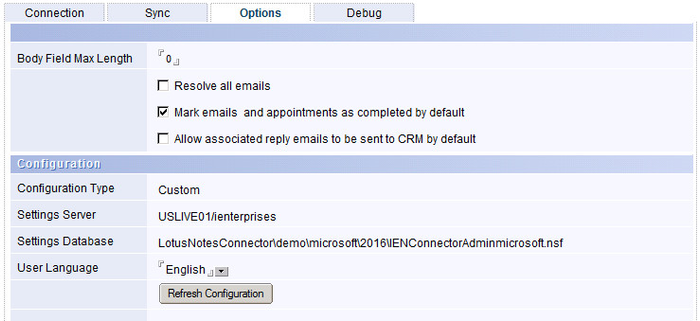
Resolve all emails
In the MSCRM, messages can be linked to multiple Contact records. 'Resolve Emails' is our Notes based way to help with that.
Example:
An email comes in to Notes with one "To" and 5 "CC" names.
You use the Lotus Notes Connector to associate the message in Notes to a CRM contact (the To field).
The "Resolve all Emails" feature will look at the CC names, and check your CRM for any matching records based on email address. Lets say 4 of the 5 are also in your CRM.
When you open the CRM and look at the Contact record to whom you associated the original message, you will see the message and 4 of the 5 names will no longer appear as email addresses, but as 'name links' to the matching 4 other contact records in the CRM - click on the name link and you are taken to the CRM record for that person.
Mark Emails and appointments as completed by default
Enabling this feature will set the "Mark Completed" option in the Mail Form to be "on" by default. All emails synced to CRM will be marked as completed in CRM.
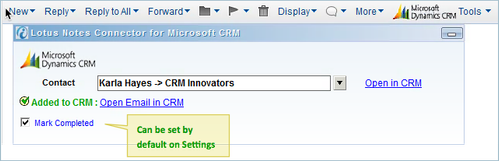
Allow automatic association of contacts in emails
Selecting this feature will enable the automatic association of an inbound email to a CRM contact when the Select button is clicked provided that the sender of the email exists in CRM contacts with the same email address.
![]() Click on your specific CRM to see details and screenshots for guidance.
Click on your specific CRM to see details and screenshots for guidance.