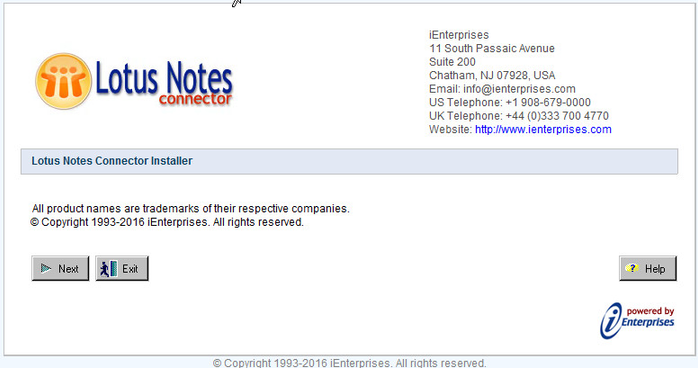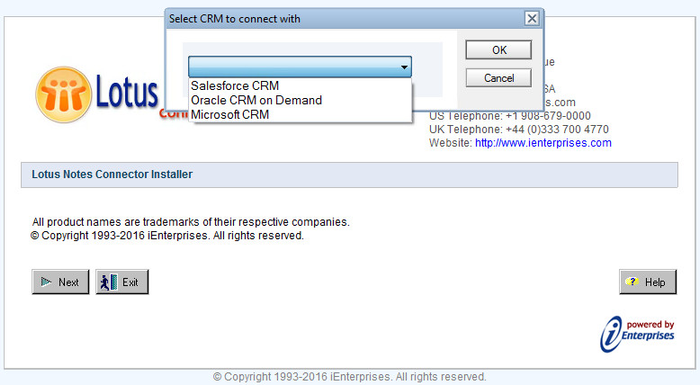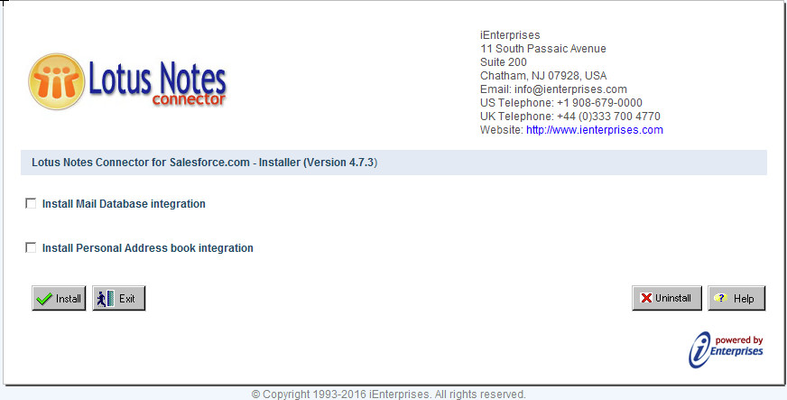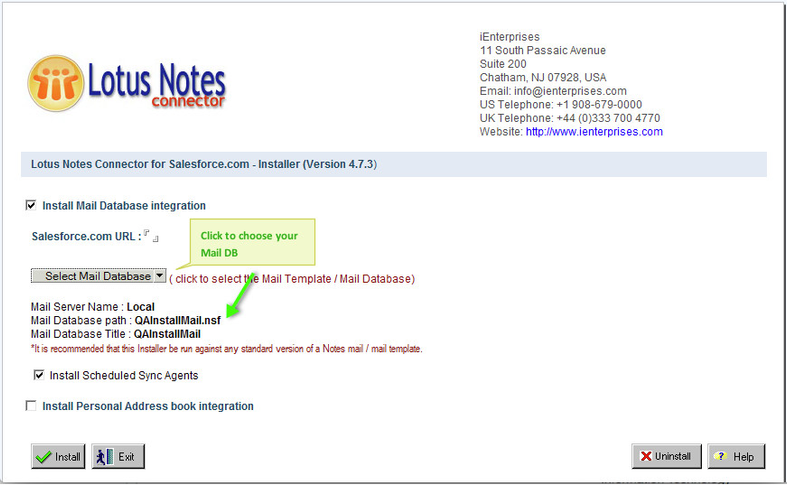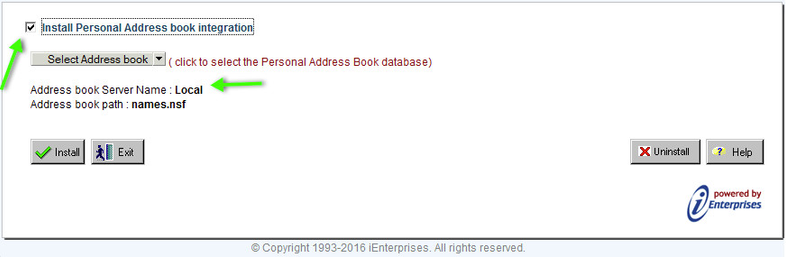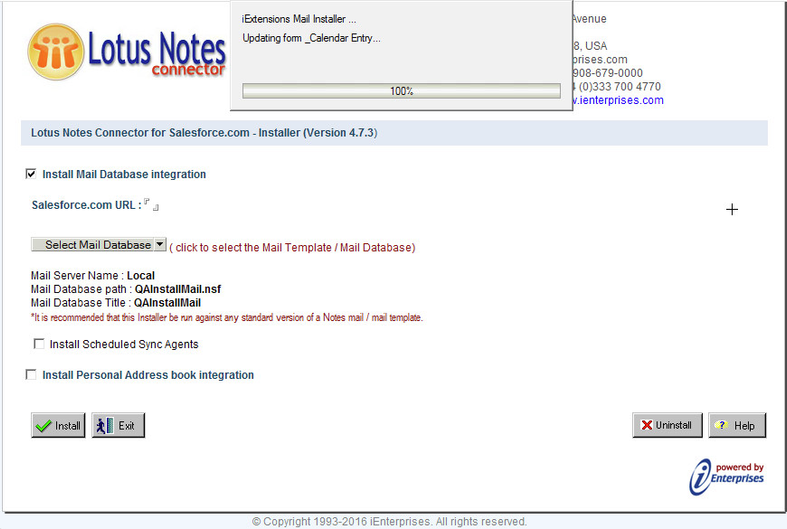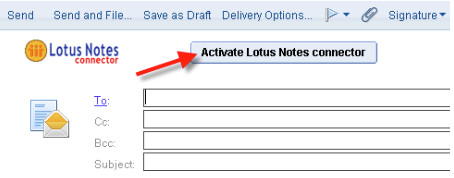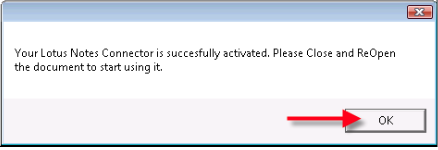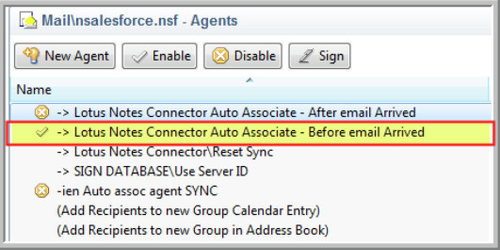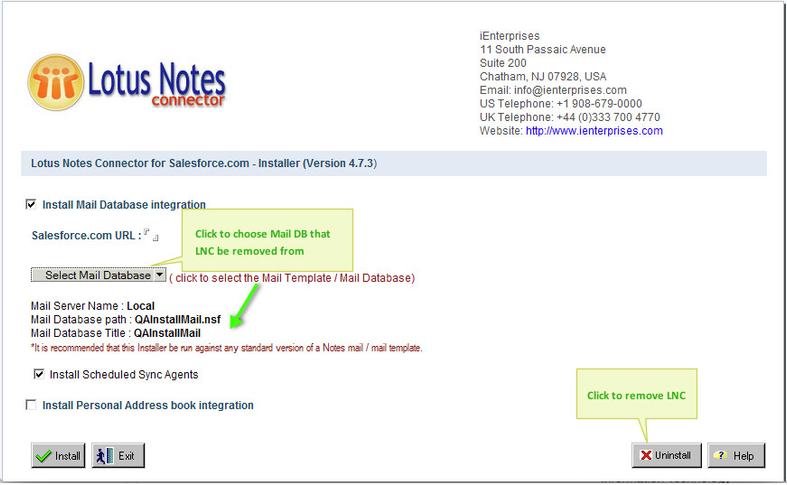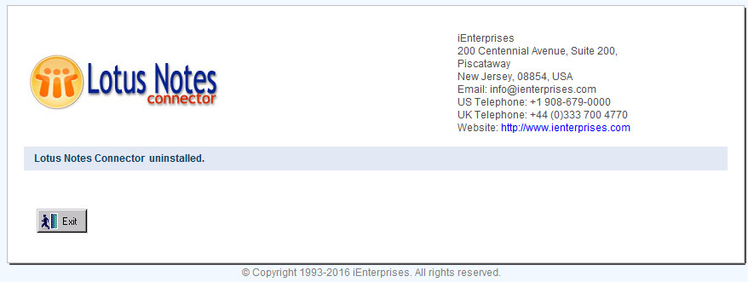Installing the LNC Client Plugin
The installer file is typically provided to you by registering on the iEnterprises.com or via appexchange for Salesforce.com user.
Installation Notes:
Whoever runs the Notes Connector Installer must have Designer or Manager Access in the ACL of the target Mail File or Mail Template File, or the File will not be updated.
Once Installed, the Mail File or Template should be signed with the appropriate trusted Notes ID to avoid any Execution Control List errors. Refer to your Domino or Mail Database Administrator.
You must use an equal or higher version of the Lotus Notes Client compared to the version of the target Mail File. EX: When selecting to update a Mail Version 8.5.1, you must use a Notes Client 8.5.1 of higher to run the Notes Connector Software.
This Installer updates the design of the Mail File or Mail Template. You should discuss any update to a Mail Template with your Lotus Notes Administrator as it could affect other 3rd party elements that have been installed previously. We recommend creating a separate Mail File for the Connector trial should there be concerns.
How to Run the LNC Client Installer:
1. Once you have downloaded the "Client Installer" zip file, unzip file that contains our Lotus Notes Connector client plugin Installer.
Checkbox "Install Scheduled Sync Agents" is selected by default. This automatically runs the sync agents as part of the install. If you would rather run this manually, deselect the box.
7. Optional :
Click the option to Install Personal Address Book Integration if desired. This feature will allow you to access your PAB through the LNC interface, as well as access your CRM contacts from your PAB.
If the Connector will be deployed organization-wide using the Designer then this checkbox must not be enabled.
8. Once all fields are entered, click the Install button. You will be prompted to confirm Installation, select Yes to continue.
You will see the progress bar.
The Install may take some time, it is best to close and reopen Notes once installed.
If you get errors that list forms not found or could not be updated, then you did not have sufficient access rights in that mail file’s ACL, and will need to have the operation performed by your Mail File Administrator, or use a Notes ID that does have sufficient access rights in your mail file.
For Manual Installation (to preserve other 3rd party elements or custom design features), refer to the manual installation instructions in the Help file URL at this end of this guide. These instructions are also in the ‘Help -> Using this Application’ menu item of the Installer program.
Activation of the Lotus Notes Connector
This is also where you may choose to enable/disable the Calendar and Task sync agent, perform a manual sync, and make use of other features in the LNC.
Settings Features (not all features listed will pertain to your LNC installation, as they are Data Source dependent):
Security Token (Salesforce Only) – Required by SFDC for authentication. Click the ‘?’ icon for instructions on getting your security token if you do not know it.
Allow Automatic Association of Contacts in Emails – If a sender’s email address matches one in a contact/Lead record in your CRM, then that email will automatically be associated to that same Contact/Lead.
Enable Proxy – Check this box to open the Proxy Setting UI. This is only required if your Company’s network uses a Proxy Server. If you are unsure if you are using a Proxy Server, speak with your Network Admin of Support Tech.
Activation Notes:
The user performing the activation will need to confirm they can login directly to the Data Source using their login credentials. If the user cannot login to Data Source, the LNC activation will fail.
The user’s Data Source profile requires web services privileges. If all Credentials are correct, then confirm with the Data Source Administrator that the user profile can send web service requests.
If the user requires proxy authentication to access the internet, proxy settings will need to be enabled in the Connector settings screen.
Firewalls will need to allow access to the iEnterprises Activation server at the following URL and IP Address:
https://activate.ienterprises.com/activate/getservice
IP Address: 107.20.233.220
If you have any problems setting up or using the Lotus Notes Connector please refer to the help file and troubleshooting files.
If you require further assistance, email support@ienterprises.com
A Note for Mail DB Admins:
Uninstalling the Lotus Notes Connector Plugin
We are sorry to see you go.
1. To remove the Lotus Notes Connector plugin elements from your mail file, you will need to open and run the installer again.
2. On the screen where you select your mail file to be updated, you will select the target mail file as before. Click the ‘Uninstall’ button in the bottom right.